 |
| Windows 10, albeit great, has its flaws |
Anda berbicara bahasa Indonesia? Baca artikel terjemahannya di sini!
Let’s face it. Even though Windows 10 is great, it obviously is not bug-free, even after a couple of major updates. Personally, I found two bugs that annoy me the most: missing text and disabled search bar. I solved the missing text problem here. This article is intended to solve the latter.
 |
| Windows 10 Universal Search in action. |
One of the key features in Windows 10 is its universal search. Coupled with the right hardware (SSD drives), it can be a powerful tool to finding your files/app/configuration in a snap. That’s why losing this means losing the essence of using Windows 10. Anyway, after spending quite a while finding out the fix, it turns out that it is not that difficult.
Let’s head after the break to find out.
In my case, this bug is related to an executable named ctfmon.exe. After a brief research, it turns out that this particular application has something to do with language and speech. Since Windows 10’s Cortana requires speech, maybe it’s why this service is needed. Confusingly, though, in some of my PCs, I don’t have it running, yet the search bar works fine. Well, at least activating that service solved my problem… regardless of why.
 |
| The ctfmon.exe file. |
Make ctfmon.exe Run At Startup
The ctfmon.exe is located on C:Windowssystem32ctfmon.exe or in other words, in your system32 folder. In order to make it to run at startup, just copy and paste the shortcut in one (or more) of these folders depending on your needs:
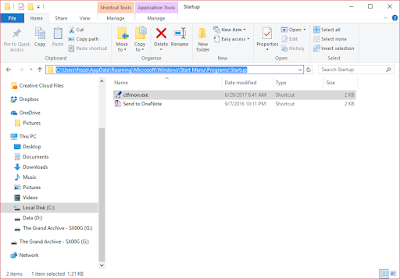 |
| If you want it to automatically run at startup for a specific user, copy the file’s shortcut into the user’s startup folder. |
- If you want the service to start for all users, paste the shortcut in C:ProgramDataMicrosoftWindowsStart MenuProgramsStartup
- If you want the service to start for a specific user, paste the shortcut in C:UsersUserNameAppDataRoamingMicrosoftWindowsStart MenuProgramsStartup
Reboot your computer, and you should be able to type in the search bar, be it in the Start Menu, or within Settings or other search bars. Neat, right?
Well, I guess that’s all for now, Folks. I hope this article can be of use to you. I apologise for the delay of new articles (again) since I’ve become quite busy with my job. But, I still intend on immediately sharing useful tips and reviews like this should opportunity arises. Very well, as usual, thanks for reading and I’m looking forward to your next visit. 😀
