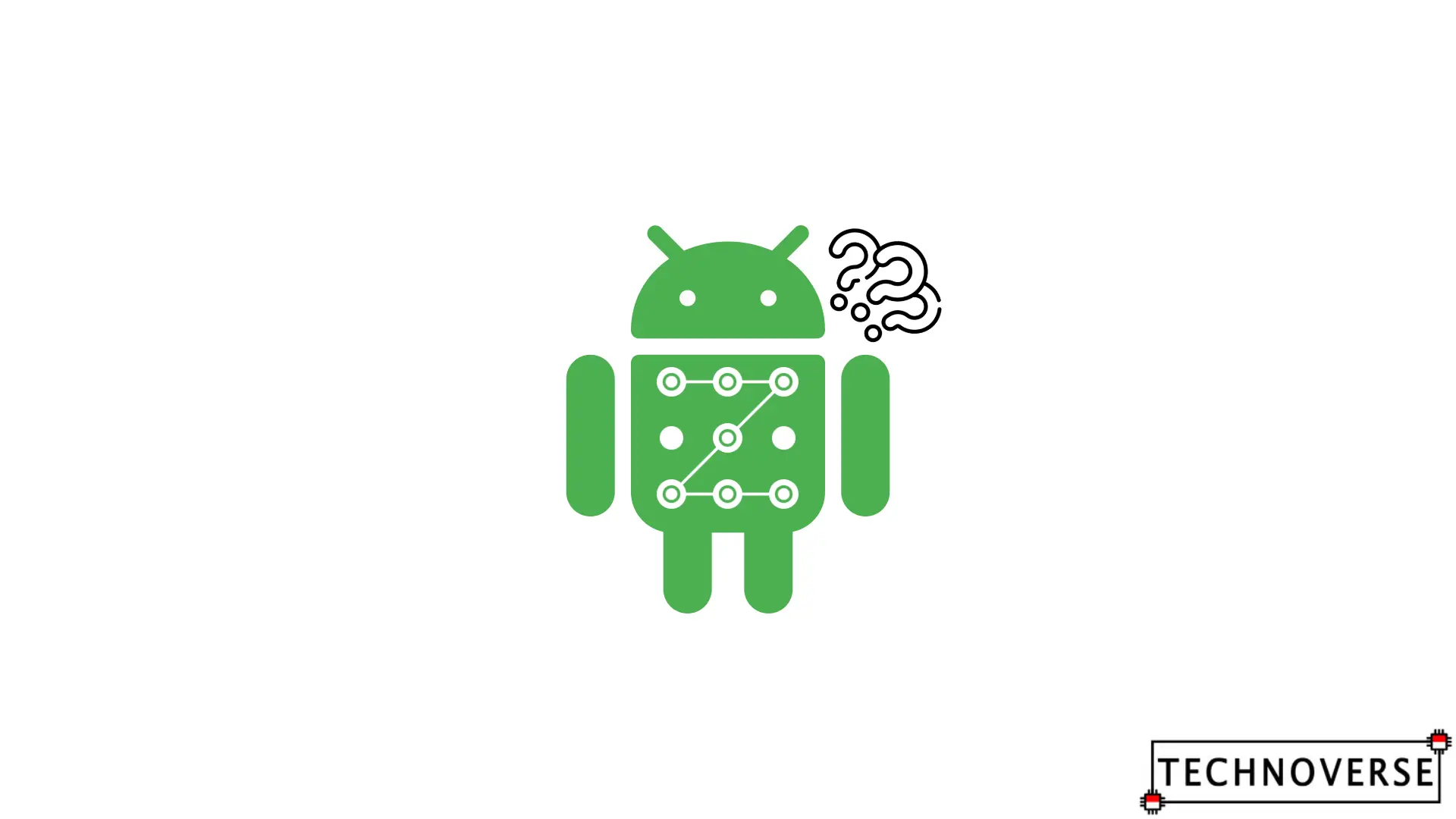
Anda bisa Bahasa Indonesia? Baca artikel terjemahannya di sini!
During my homecoming this Lunar New Year, my father presented me with a unique case. He forgot the pattern to his old Samsung Galaxy A71. He claimed that he hadn’t set up any pattern before, but clearly that wasn’t the case.
Anyway, I spent a few hours thinking about how to circumvent it, until I came across an idea from the Samsung Members forum.
Before We Begin
Before we begin, you’ll need the following items:
- Google Account that is currently logged into the device. Skip this if the phone isn’t connected to any Google account (which I highly doubt…)
- USB Cable and Laptop (this is optional, as Samsung requires you to connect the phone to USB to access Recovery for some reason)
Forgotten PIN / Pattern Workaround
Enter Recovery Mode
If you’ve been an Android tinkerer at some point, then you should know where I’m getting at. In case you haven’t, then let me explain. Like PCs and Macs, Android has a “recovery” mode. It’s basically a “backdoor” that allows you to perform various tasks, such as updating or even resetting the phone itself. The idea is that we’re going to reset the phone and start everything from scratch.
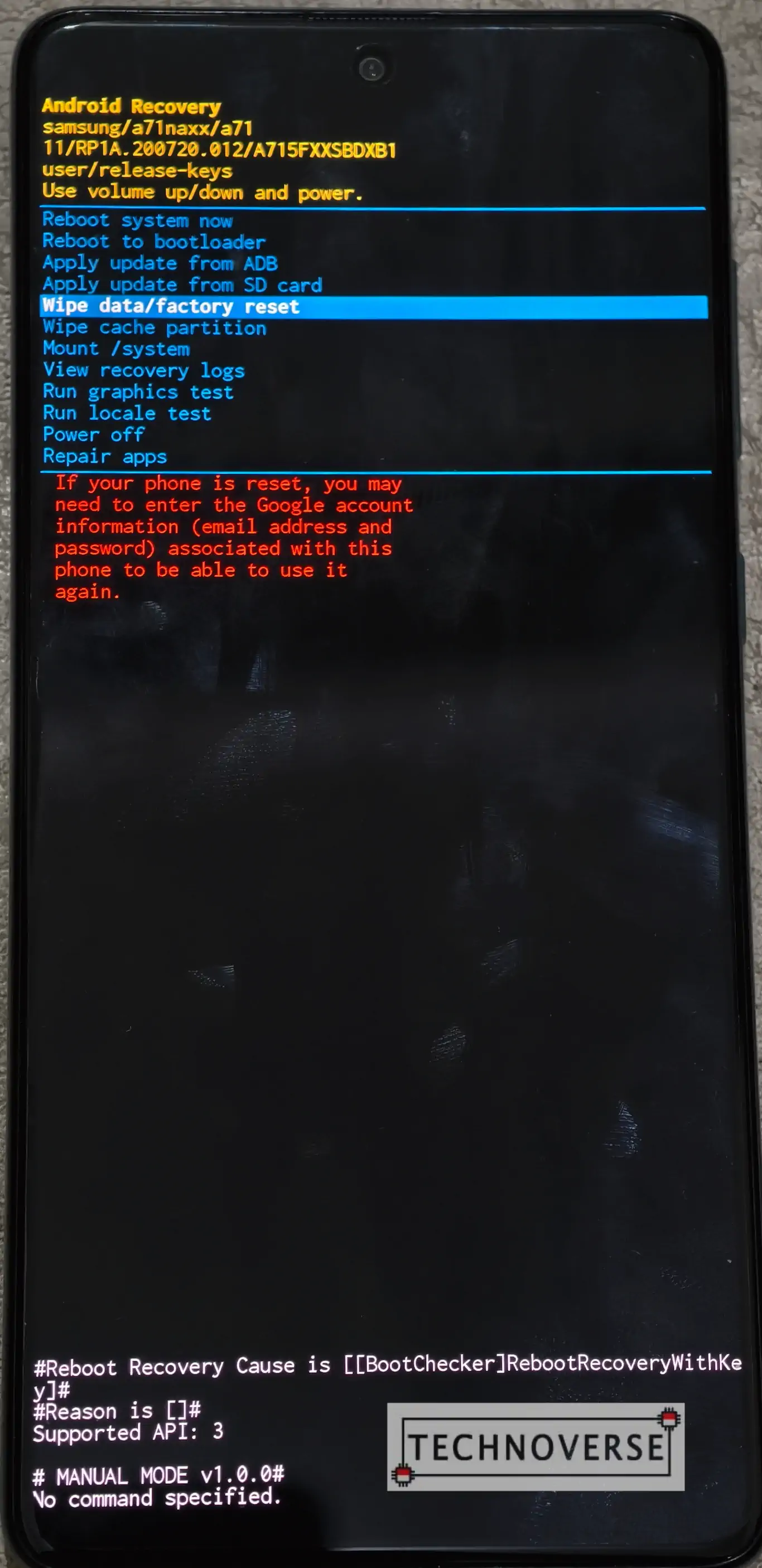
“But hey,” you might say. “If I can do this, then it means that Android isn’t secure, right? Thieves can just reset the phone and sell it on the black market!”
The answer is NO. Like iOS, modern Android OS requires you to log in with the Google Account that was previously logged in during the reset. Without it, you won’t be able to continue setting up the phone after reset. That’s why there are warnings to always log out of your Google account whenever you’re trading in your phone or selling it. If your Google Account was still logged in, then the new owner won’t be able to use it. There may be ways to circumvent this, but since this concerns the security of Android OS itself, I highly doubt such tools are accessible to the public.
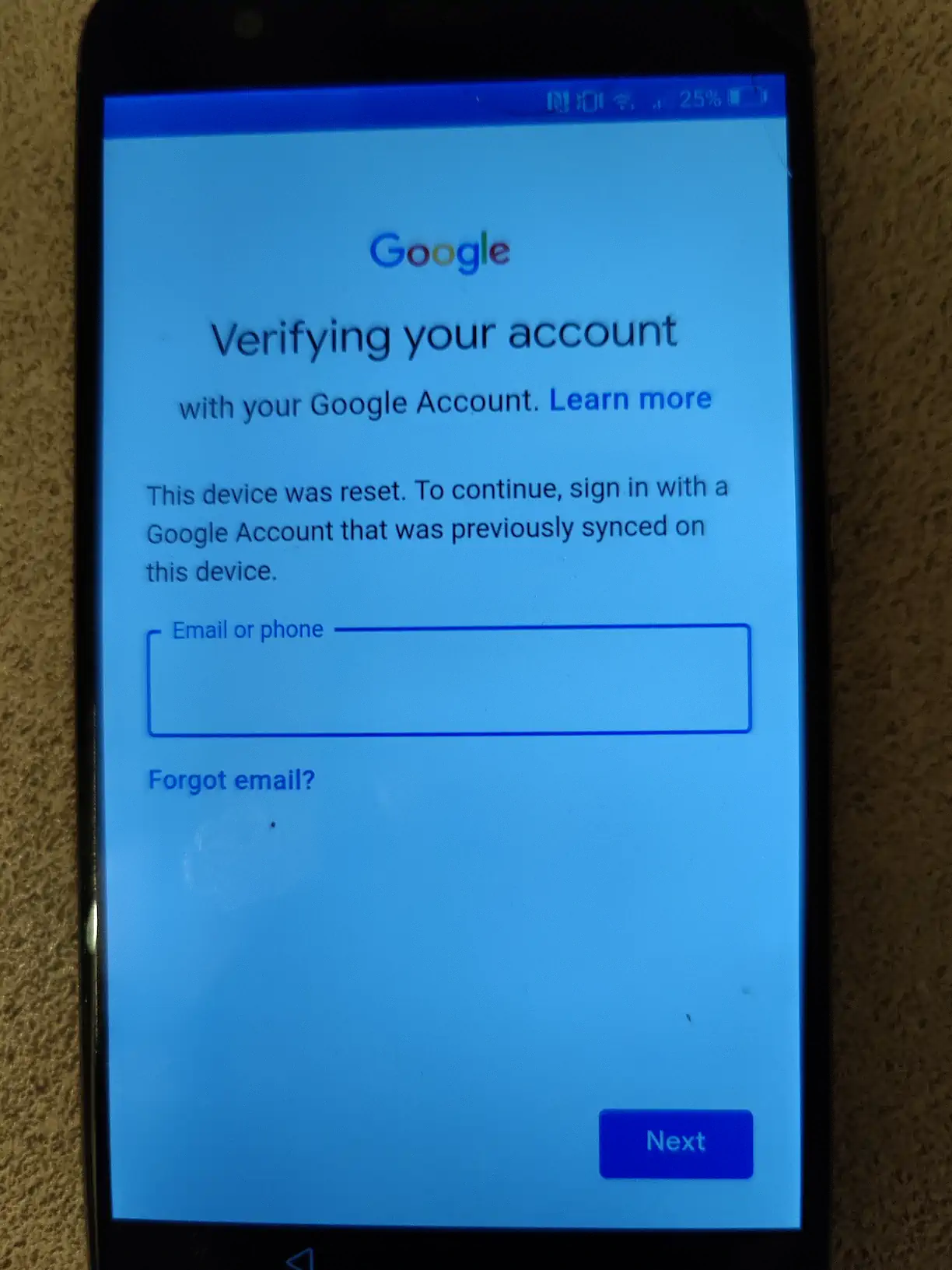
Anyway, for my case, I had to wait until the battery was fully drained in order to shut it down. Why, because even shutting down requires the PIN / Pattern! It took a few days to fully drain the battery from the device since it’s just on standby.
When it’s finally dead, I can finally access the recovery using this method:
- Plug the phone into USB and wait for it to charge.
- Hold Volume Up + Power buttons until the Samsung logo shows up, and keep holding the buttons until you see the recovery menu.
Once you’re in, choose wipe data / factory reset. Use the volume buttons to navigate, and the power button to confirm. Just to be safe, you might also want to clear the cache after wiping the data. Once it’s done, choose Reboot.
Setting Up The “New” Phone
Like I mentioned above, during the setup, you’ll be prompted to log in with the Google Account that was previously logged in. As an additional security measure, Android won’t even tell you the username of the account. If you log into the correct account, you can continue the setup like a new phone. Otherwise, you’ll be stuck.
And, congrats! You’ve finished circumventing the forgotten pattern / PIN. Now tell the owner of the phone to use something that they can remember!
Conclusion: Forgetting Your PIN / Pattern Is Not The End!
Yes, forgetting your PIN / pattern is sure annoying. However, it’s not the end of the whole world, although there are a couple of lessons that we can take from this case:
- Always back up your phone. Nowadays, cloud storage is cheap. Please make use of it to back up your important data so you’ll always have peace of mind (or some) whenever something happens to your phone (knock on wood three times…)
- ALWAYS USE LOST MODE WHENEVER YOUR PHONE IS STOLEN (God forbid)! Lost Mode should make it much harder for the thieves to reset your phone, although I’m not sure whether access to recovery is still allowed or not. You can set Lost Mode from the applications provided by your ecosystem (e.g. Find My for iOS, Samsung Find for Samsung Phones, or Find My Device for Android phones). Sure, the hacker may be able to reset your account’s password, but we know that Google and Apple are pretty strict when it comes to password reset, so please be on your guard at all times and don’t just agree to every request!
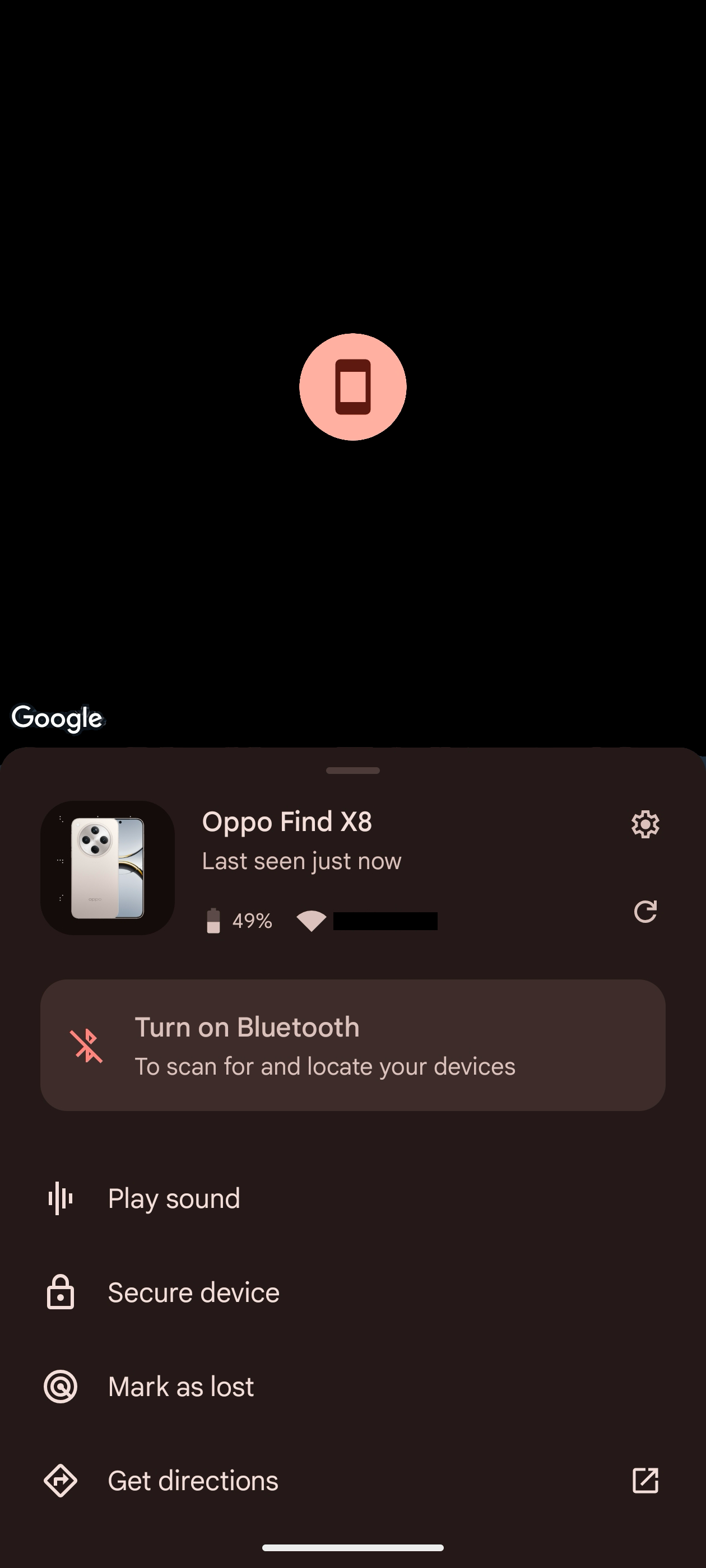

Well, I guess that’s all for now, folks! Hopefully, this small tip can be useful for you. As always, if you have questions, ask away, and we’ll probably discuss it. Finally, thanks for reading, and see you in the next article! 😀


Comments
Pingback: Mengatasi Lupa PIN / Pola Android - Technoverse