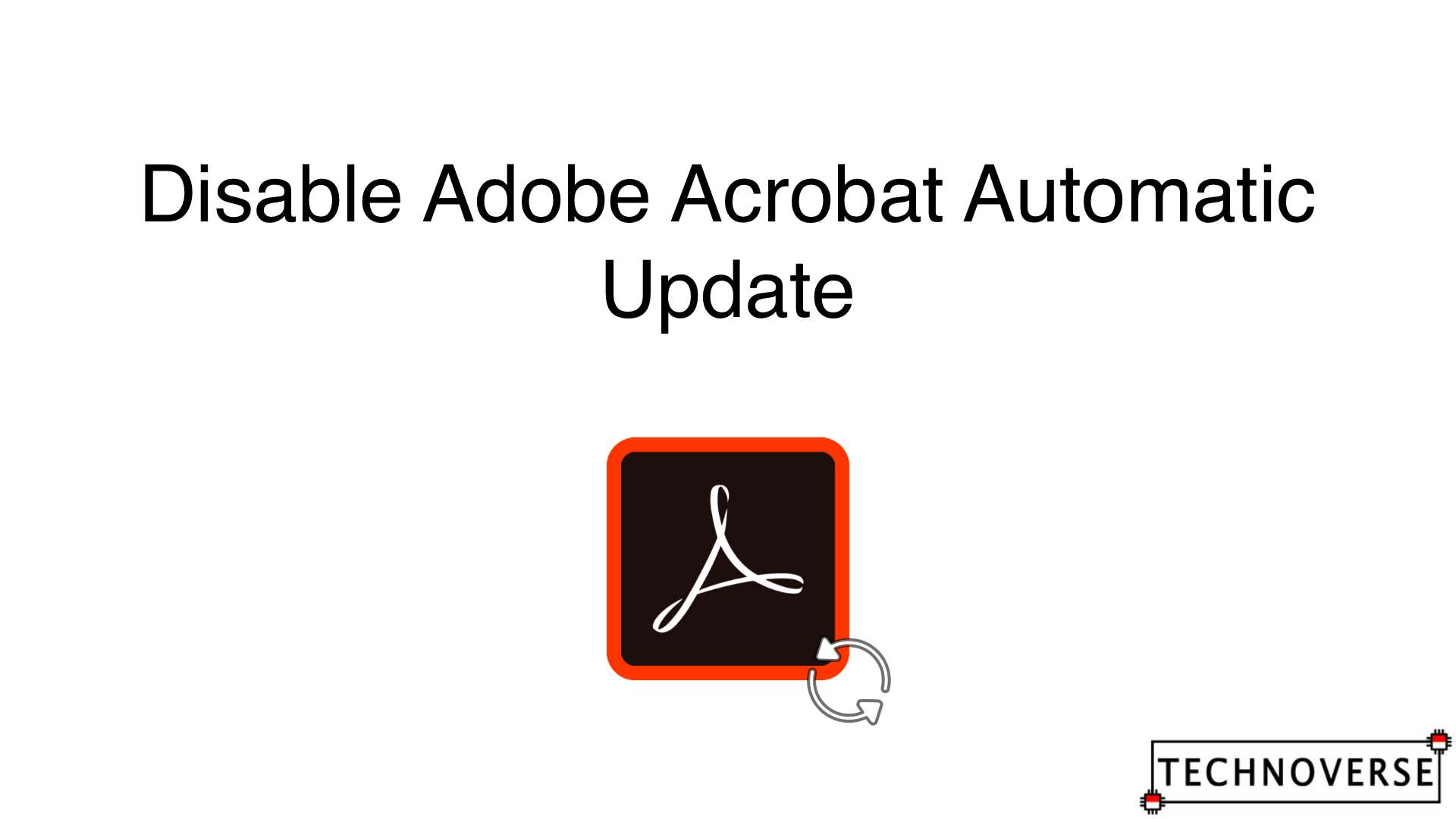
Anda berbicara Bahasa Indonesia? Baca artikel terjemahannya di sini!
A few days ago, my mother-in-law had a trouble with her tax application. Somehow it insists that it needs the 32-bit version of Adobe Acrobat Reader, despite virtually nobody uses 32-bit systems anymore. The app had worked well in the previous few days, but it suddenly acted up.
Then, after looking it up in the Internet, I suspected that the culprit might be the automatic update. It may have converted the 32-bit installation to 64-bit.
Anyway, I tried looking for the setting inside the app’s Preferences, but there was no option to enable or disable automatic updates. But there’s a way, though, through Windows’ own settings. Let’s find out!
DISCLAIMER: As per the title, this article is intended only for Windows. If you’re using a Mac, you can stop reading now.
Disable Adobe Update Service from Services App
The first step to disable Adobe Acrobat’s auto update feature is by disabling the service through the Services app. To do this, either search for Services in the Start menu, or run services.msc from the run window (Window + R).
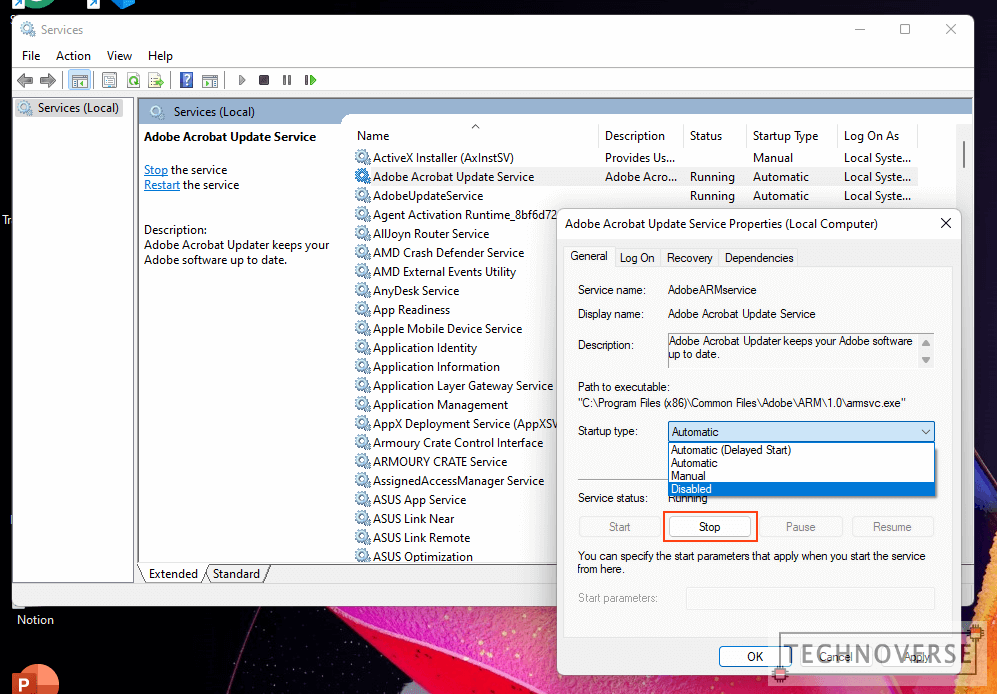
A list of services will open, sorted in ascending by the service name. The one you’re looking for is called Adobe Acrobat Update Service. Double click the entry, then change Startup type to Disabled, and don’t forget to click the Stop button to stop the service immediately. Click OK and move on to the next step.
Disable Update Acrobat Task from Task Scheduler App
The next step is to disable the scheduled update task. It seems like Adobe has put 2 conditions here: either let the service fetch the update, or manually check for updates using the scheduled task. For this task, search for Task Scheduler from Start menu.
After the app opens, click on Task Scheduler Library directory from the tree on the left sidebar, and a list of tasks will appear, again sorted ascending by task name. The one you’re looking for is Adobe Acrobat Update Task. Once you find it, right click, then click on Disable to stop the task once and for all. You’re all set.
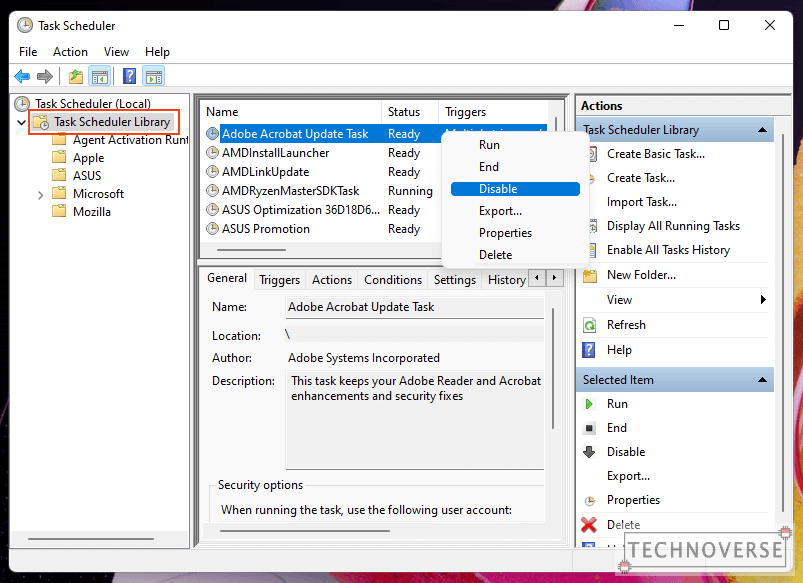
Well, that’s it, Folks! Once you’ve done the above two steps, your Adobe Acrobat shouldn’t update anymore. Actually, there’s also an alternative method by editing the registry, but it’s more risky compared to the methods in this article. It’s a real shame that we need to go to such lengths just to disable automatic updates, rather than just ticking a checkbox in the app’s preferences.
Anyway, as usual, if you have any questions, don’t hesitate to sound them off in the comments section below. Finally, thanks for reading this quick tip, I hope you find it useful, and see you in the next article! 😀

