 |
| Windows touchpads have been inferior to Macs for a long while. |
Anda berbicara Bahasa Indonesia? Baca artikel terjemahannya di sini!
If you’ve ever used Macbooks before, I’m sure you notice that their touchpads are (way) superior than most Windows notebooks. You’re not alone, and the majority of people also say the same thing. Unfortunately, it’s not always caused by inferior hardware. Sometimes, it’s caused by the software.
Not anymore on the software side, though. Microsoft, in their infinite wisdom, has decided to develop their own touchpad driver called Precision. It has multi-finger gestures, and smooth scrolling and animations. Combined with better trackpad material, you can have (almost) the same experience as a Mac. You can compare them side by side with Synaptics or ELAN touchpads and you’ll notice the difference immediately.
The good news is, Precision drivers are being adopted by more and more PC manufacturers. The bad news, there are still some PC manufacturers out there that insists on using inferior trackpad software like Synaptics or ELAN. One example, is my late 2018 Spectre x360. It’s a beautiful laptop, has great speakers, keyboard, and screen. Unfortunately, it still uses Synaptics driver.
Ever since before I bought the Spectre, I’ve read numerous threads on Reddit about installing Precision driver, but they seem to be difficult to follow. In fact, I already reset my Spectre on its first day because I accidentally deleted the trackpad app, which was not available on Microsoft Store.
Fortunately, I’ve found a much easier way. I haven’t tried it on other notebooks, but since it uses generic software from Microsoft, I have no reason to doubt that it should work on other notebooks. But still, I don’t promise anything, and you follow this guide on your own risk.
Precision Touchpad is Built-In on Windows, but Windows Replaces Them Quickly
One funny thing I noticed was that after uninstalling the Synaptics Driver and restarts, for a brief moment, I saw in Windows Settings that my touchpad has turned to Precision Touchpad. I noticed the smoothness and the gestures immediately. Unfortunately, Windows Update automatically searched and installed Synaptics driver soon after, prompting you to restart. After you restart, you guessed it, it’s back to bad ol’ Synaptics.
First Step: Update to Windows 10 May Update (1903) and Pause Updates
Windows 10 is infamous of its ‘Automatic Update’ feature. Ironically, it took Microsoft 2 major updates to roll out a ‘feature’ to pause updates. This is going to be our key to installing Precision touchpad, and make sure it stays that way.
 |
| Make sure you’ve updated to Windows 10 version 1903 (May 2019 Update) |
Yes, it’s only available on the recently-released Windows 10 May 2019 update or version 1903. You may have installed it. If you haven’t, you can download Windows Update Assistant on this link here and update. Make sure you have installed previous updates first, since there may be newer version for your touchpad driver already. Updating may take a while, and while it’s relatively safe to update your computer, creating a backup never hurts.
 |
| Windows 10 version 1903 allows you to pause updates. |
Once you’re done updating, go to Windows Update and hit that pause button. This should prevent Windows from re-installing your driver as soon as you uninstall it.
Second Step: Uninstall Touchpad Driver
Before taking another step, you’re going to need another input device, such as a mouse or a touchscreen, as this step will temporarily disable your touchpad.
Go to Device Manager. You can search it directly from the Start Menu (oh, how I love this convenient feature…), and go to Mice section. Look for your touchpad device (in my case, it’s Synaptics). Right click, and select Uninstall Device. A confirmation dialog will appear, and make sure you check the Delete the driver software for this device checkbox as seen in the following picture (Ignore the different device, I had finished uninstalling the driver by the time I wrote this article.). You won’t be able to use your Touchpad for a while after this step.
 |
| Uninstall your touchpad as well as its driver |
You should be prompted to restart. Go ahead. Once you’re finished, go to Touchpad section in Windows Settings. You should have Precision touchpad now.
Third Step: Hide the Touchpad Driver Update
 |
| The wushowhide tool will help us prevent Windows from reinstalling your old touchpad. |
Now that you have the Precision touchpad, we need to make sure that Windows won’t reinstall your old touchpad driver. Some sources say you need to tweak with Windows Registry and all. However, fortunately, Microsoft has created a tool precisely for this use case: wushowhide. This tool does exactly what its name says: show and hide Windows updates.
The link came straight from Microsoft’s website, so I can guarantee its safety. Open the tool, and click Next. It will attempt to check for updates available to your device. Once it’s done, click Hide Updates button, and select your touchpad driver.
 |
| You can hide your touchpad updates from this tool. |
Once it’s finished, you can verify it works by resuming the Windows Update from Settings. It shouldn’t install the hidden updates. Well, hopefully Microsoft doesn’t make any changes in this method any time soon.
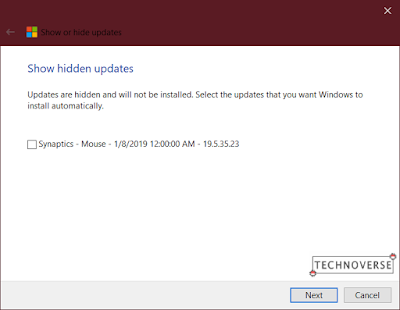 |
| You can also “restore” updates that you’ve hidden. |
Final Step: Verifying Precision Touchpad Works
 |
| Congratulations. You now have Precision touchpad. |
Some Reddit users complain that installing Precision drivers may cause strange issues like buggy keyboard backlight, touchpad dead after sleep, or even somehow the old Touchpad is installed again. Go ahead and do some of these scenarios, and hopefully you won’t experience any issues.
I’ve successfully tried this method on my HP Spectre x360 gem-cut and until now, I haven’t had any problems. I love using the touchpad and I don’t think I need a mice any time soon. I only wish that HP implemented force touch Trackpad like Apple. It’d be awesome.
Anyway, I guess that’s all for now, Folks. Hopefully, you find this article useful and here’s hoping that more and more PC manufacturers use the superior Precision driver. As usual, if you have any questions or comments, go ahead and sound them off below. I’ll try answering them the best I can. Finally, as usual, thanks for reading and looking forward to your next visit. Have a nice day! 😀

