
Anda berbicara Bahasa Indonesia? Baca artikel terjemahannya di sini!
Apple has been stubbornly stingy about storage. I mean, 128GB for a flagship is not acceptable when Android mid-rangers are already offering 256GB and more. Granted, I’ll still be using iPhone despite its shortcomings, but that doesn’t mean I can’t criticize it, right?
Anyway, I’ve been using WhatsApp as the primary communication tool between me, friends, and families. And if you can relate, my family groups are filled with reposted videos that I don’t even watch, or even know what they’re talking about. Despite that, it’s still filling up my storage like crazy. Last I checked, it used up to 30% of my measly 128GB storage.
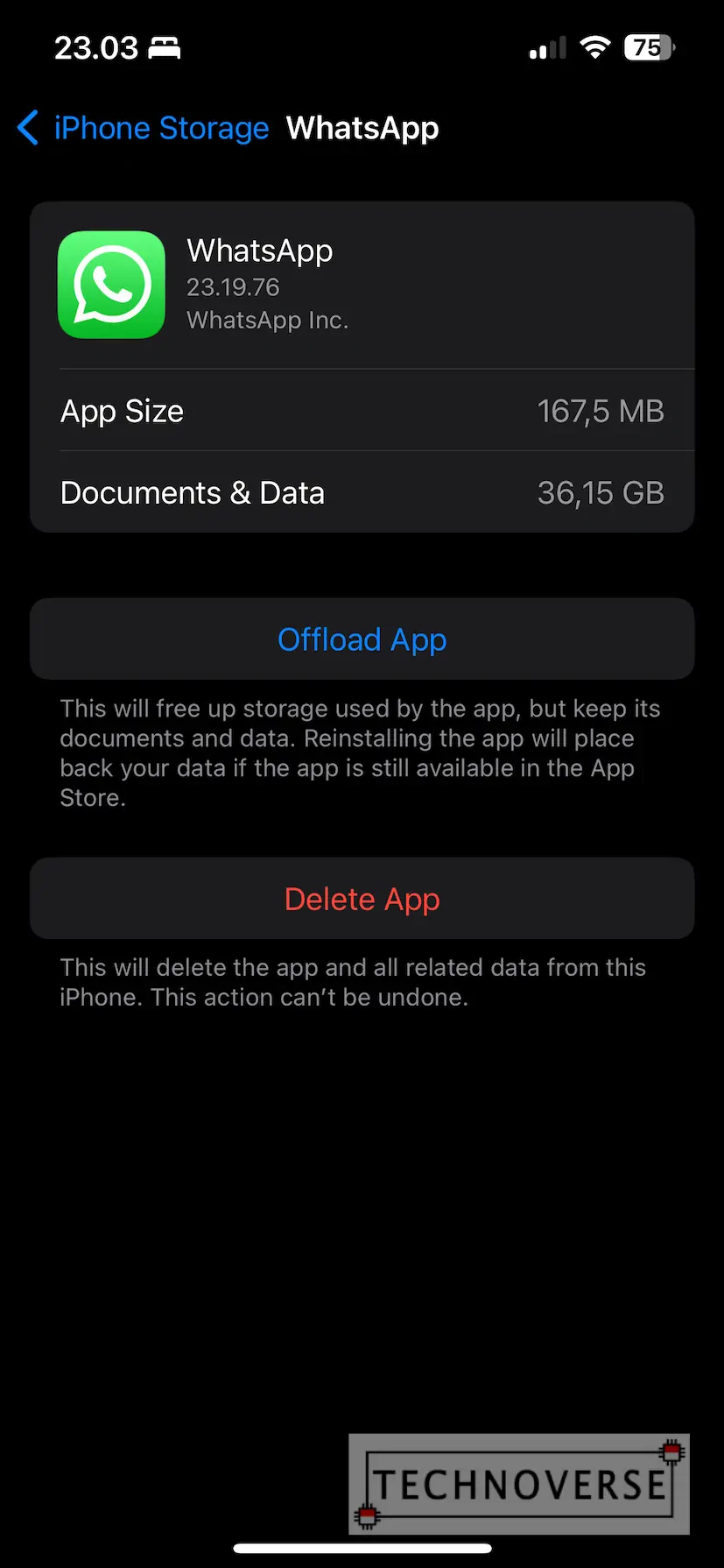
So, if you’re facing the same problem as me, I’m going to share how we can rid of those unused medias once and for all.
Oh, one more thing. Though this guide is made on iOS, the steps should be similar on Android. Your mileage may vary, though.
Cleaning Unused Media Files in WhatsApp
Disclaimer: Please make sure that you have backed up all the important media. Please do at your own risk, I’m not responsible for any data loss.
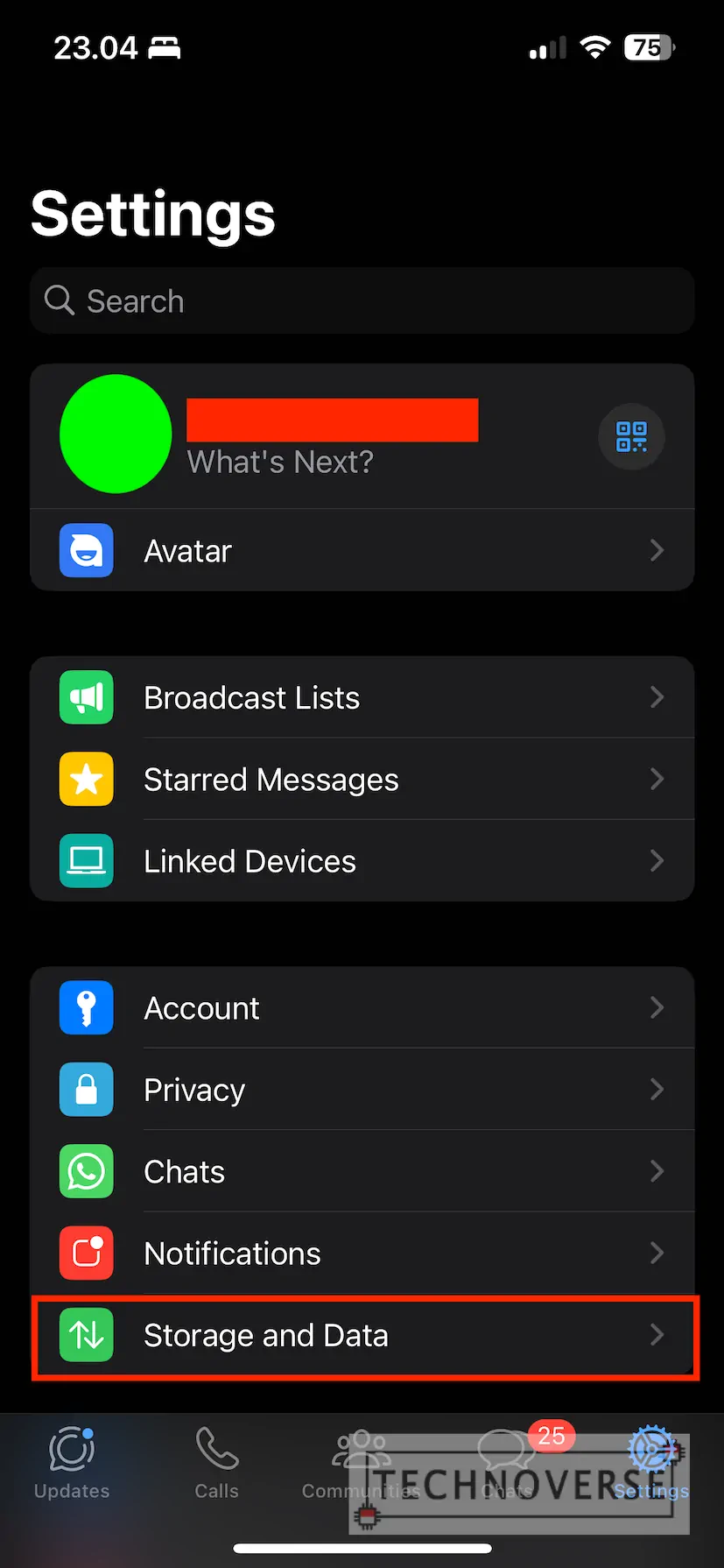
From WhatsApp settings, go to Storage & Data section, then select Manage Storage.
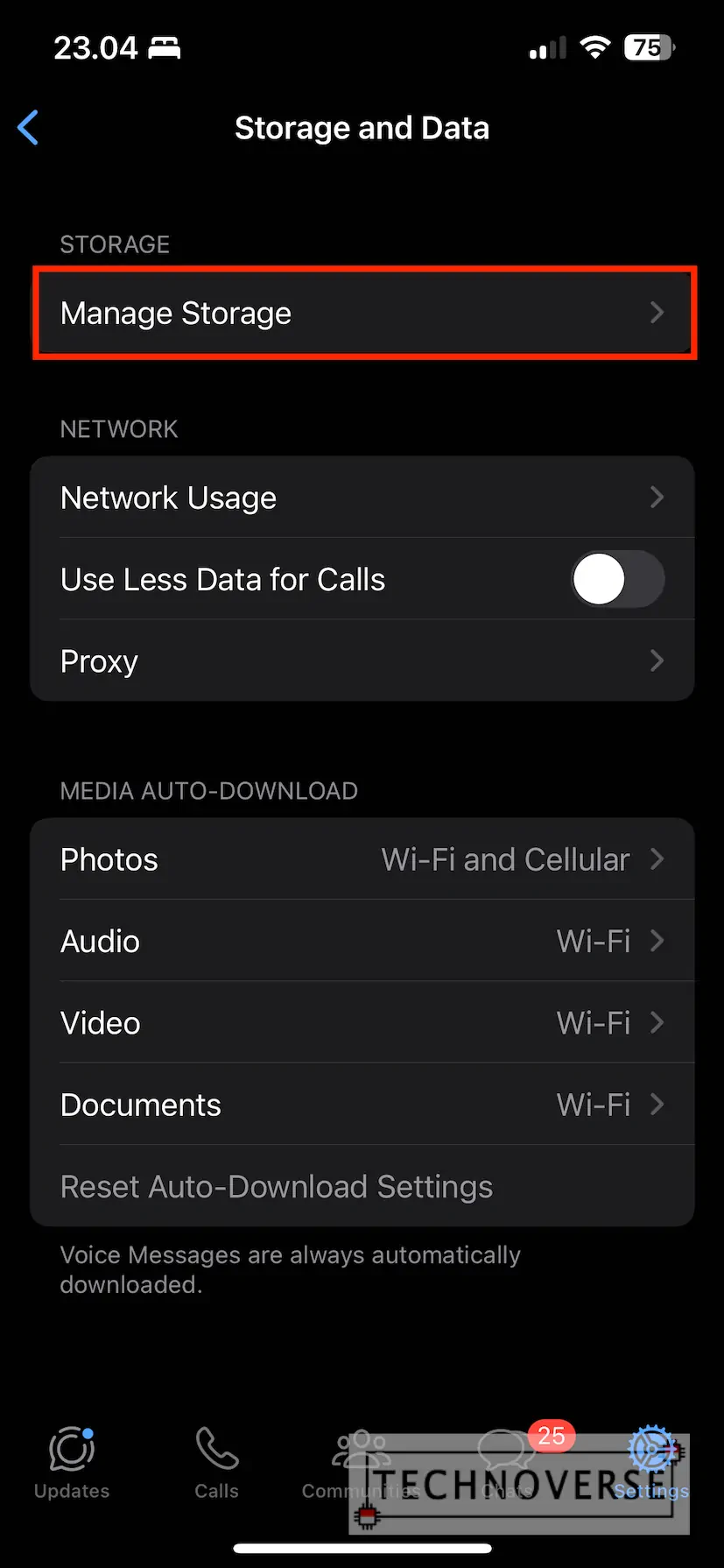
In this window, you should see all the media files that you have received, as well as how much WhatsApp media uses your storage.
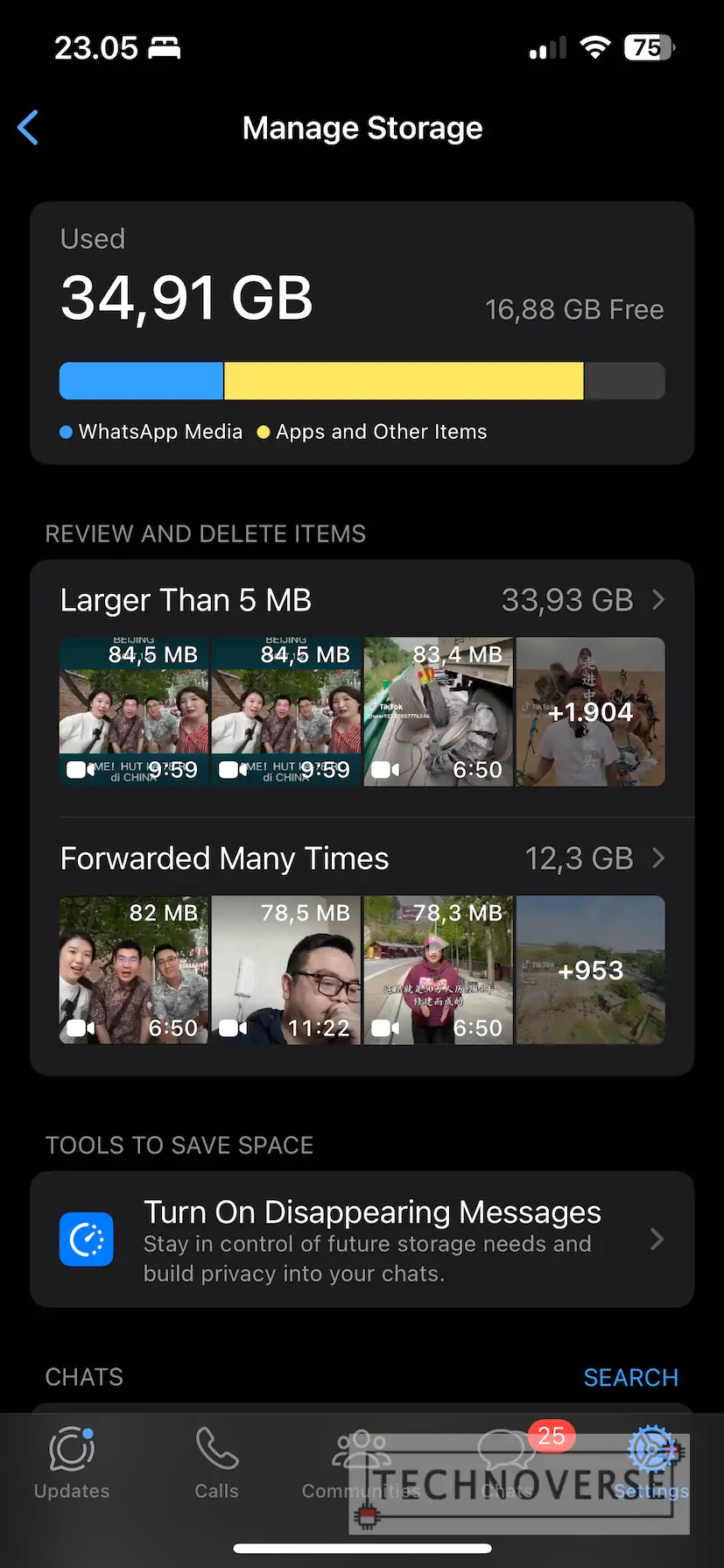
Go to one section, where you will see a gallery-style screen, then hold a file you want to delete to toggle multiple selection. Select the files you want to delete (or select all if you want).
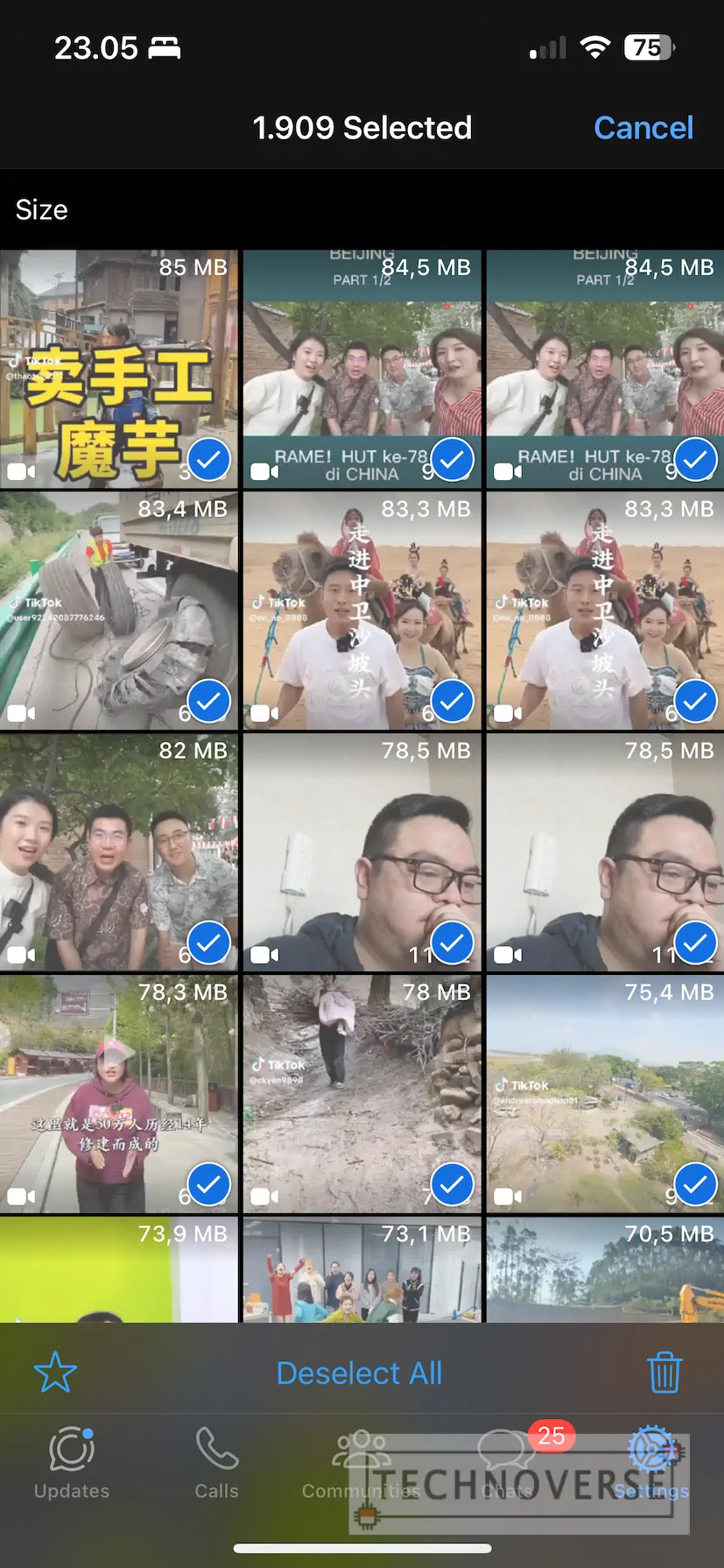
Finally, click the Trash Can to delete. You’ll be asked whether to delete the items or the copies as well. For maximum results, please choose the latter, though honestly, I don’t fully understand what they meant by copies.
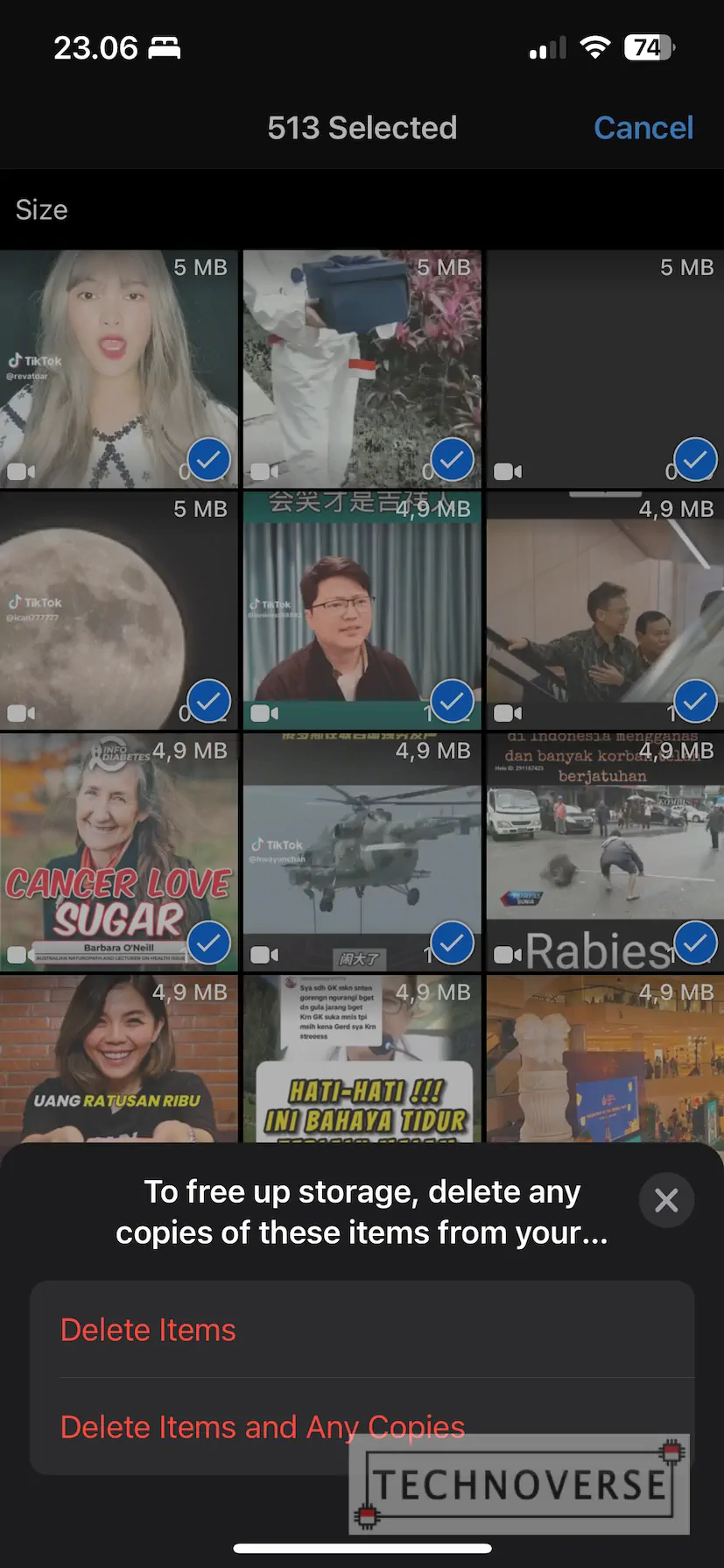
And you’re done! Repeat it with other sections if necessary, then watch the app usage decreases (significantly)!
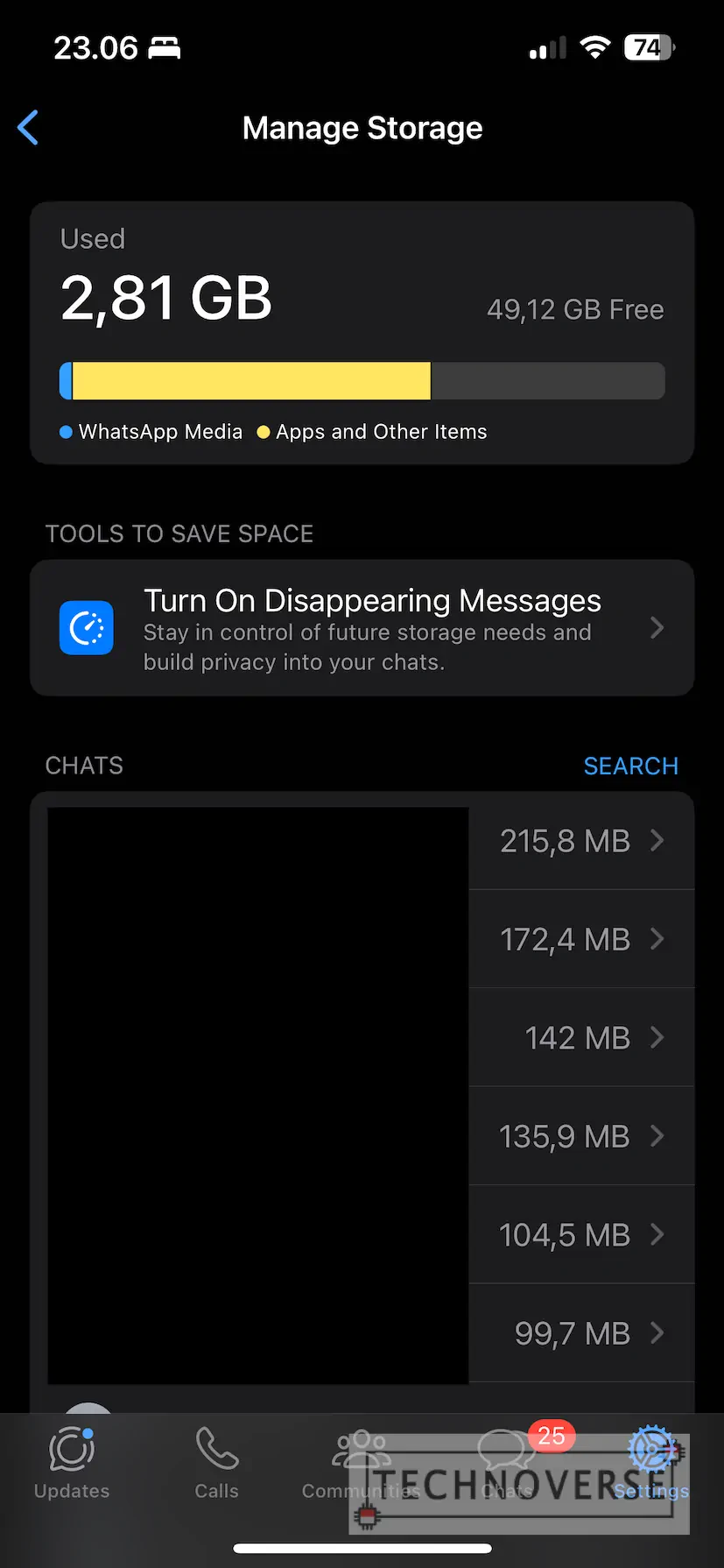
Simple, right? I hope this simple method can quickly help you save some precious space, especially on iOS when storage space is expensive. Darn, I wish Apple could just step up to 256GB minimum already.
Anyway, that’s all for now, Folks. I hope this article can be useful for you and as usual, thanks for reading and see you in the next article. Cheers!

