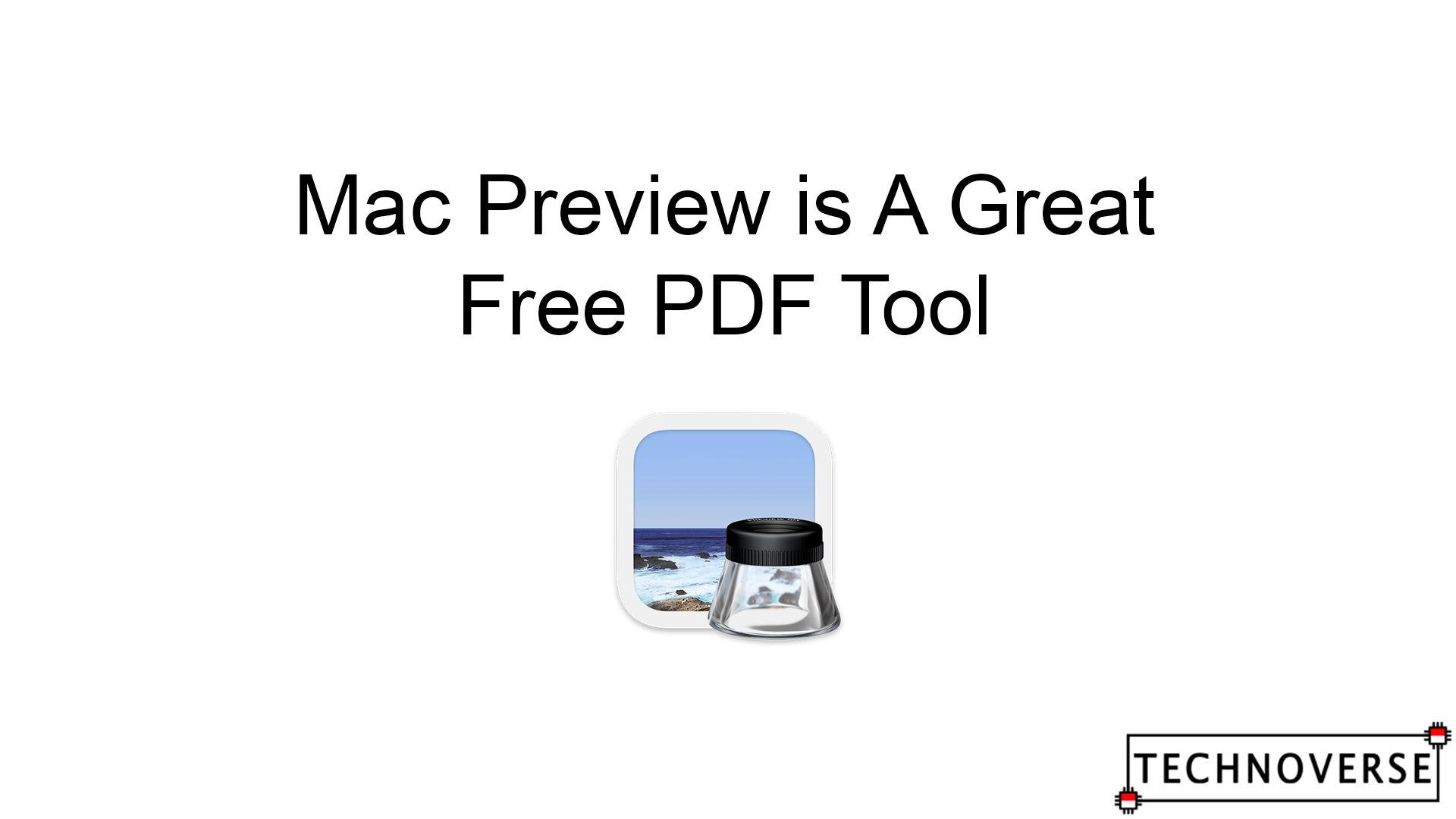
Anda berbicara Bahasa Indonesia? Baca artikel terjemahannya di sini!
As a longtime Windows user, editing PDFs has been a great pain in the back. Simple and frequent tasks like securing your PDF with a password and editing the pages need a paid app. Well, the most popular choice is, of course, Adobe’s Acrobat DC, but that’s very costly for something that you seldom do. While more affordable options are present, my point still stands. It costs you money.
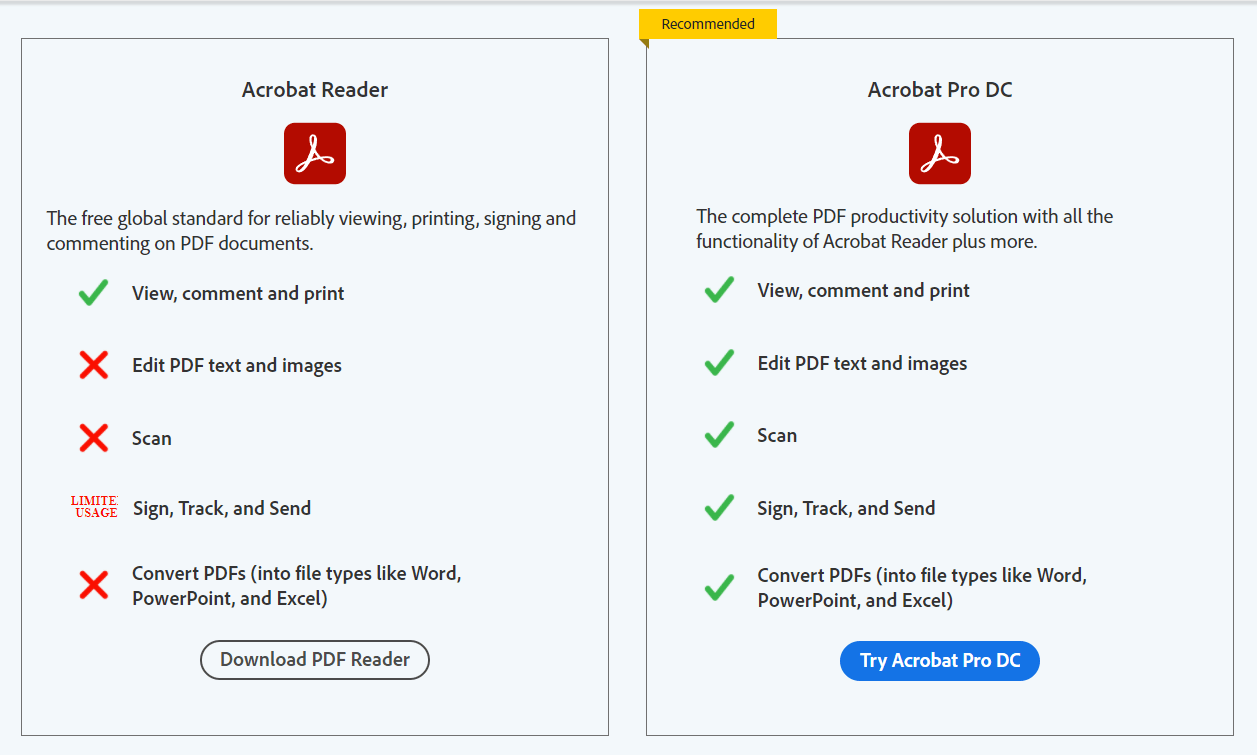
However, in a Mac world, those simple frequent tasks can be done using a very powerful built-in app, called Preview. In case you don’t know, Preview is also used to, well, preview, other file types as well, such as texts, documents, and even images.
Let me show you a few things you can’t do with the free Acrobat Reader DC, but you can do with PDF using Preview.
What You CAN Do with Preview
Secure PDF with Password
When printing PDFs from Microsoft Word, you have the option to secure the exported PDF with a password. Unfortunately, for existing PDFs, Acrobat Reader does not allow you to do this. But worry not, you can do this with Preview:
- Open the PDF
- Go to “Files” in the top menu bar, click “Edit Permissions”
- Check and uncheck permissions as necessary
- Set up password to open document and owner password
- Save
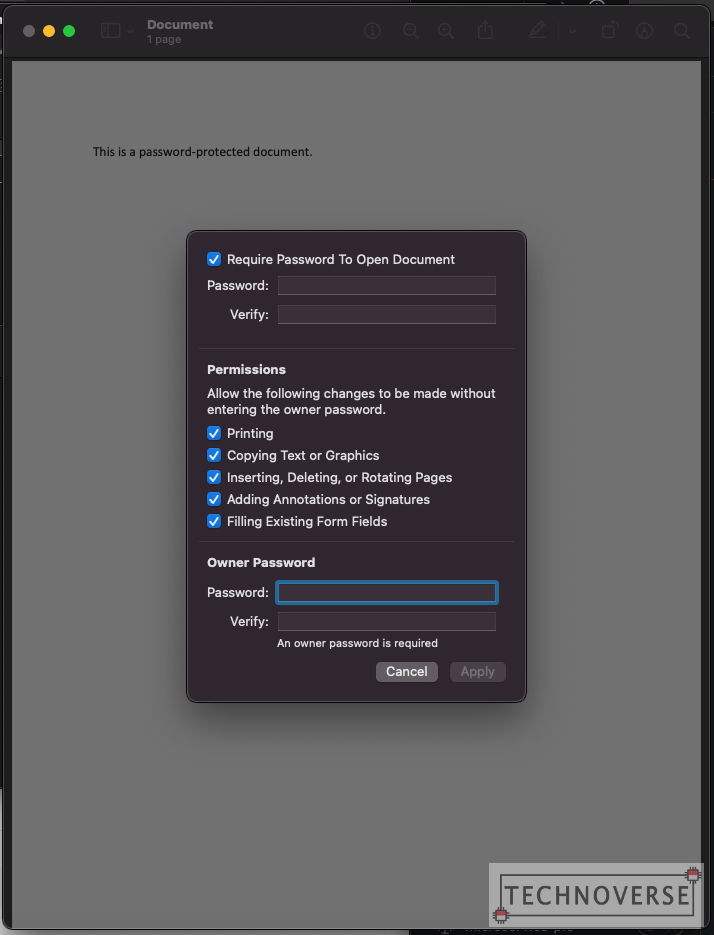
Add or Remove Pages
Let’s say that you need to attach something to a PDF file, like an image, for example, to submit for a job application, or something else. Acrobat Reader, unfortunately, does not allow this. But with Preview, you can. Here’s how:
- Open the PDF
- Go to “Edit” in the top menu bar, hover on “Insert”
- If you need to insert a blank page, select the appropriate option. Otherwise, you’ll need to select a file to attach (most likely an image)
- Save
- If you need to remove a page, just right click on a page in the left-most column, then click “Remove”. Save again.
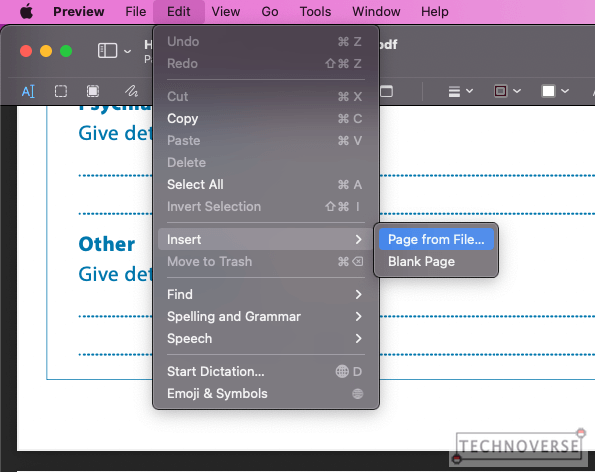
What You CANNOT Do with Preview
Compress PDF
When filling a form that needs PDF upload, you may stumble into an annoying “file too large” error. That’s when you’ll need to compress your PDF. Unfortunately, Preview doesn’t provide this functionality.
Edit PDF
PDF files are meant to be secure and final, meaning that you cannot easily edit its contents. Even if you have the tool, the PDF will be secured with a different password if you ever attempt to edit it. Consequently, if you have the password, the editing app most likely, will never be free. Unfortunately, Preview is no exception.
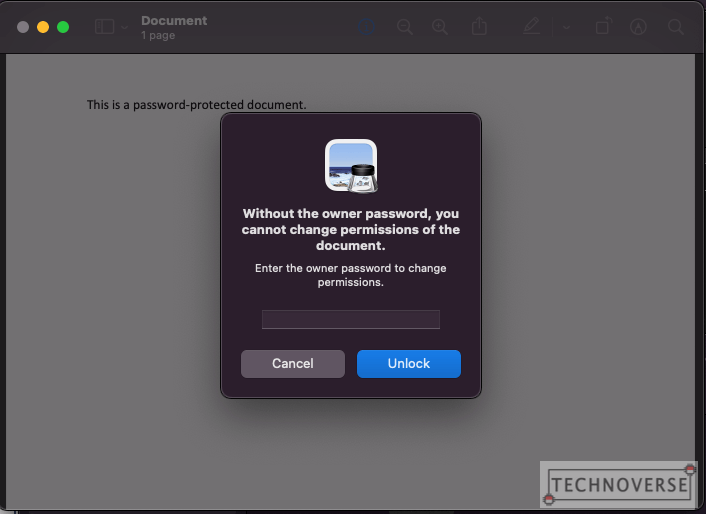
Well, I guess that’s all for now, Folks. Pretty powerful, huh? I guess that’s a very welcome advantage since by default, Macs are more expensive than Windows PCs. As usual, if you have questions, or even know something that I miss in this article, please go ahead and sound it off in the comments section below. Finally, thanks for reading, and see you in the next article! 😀

